申請に電子署名する
申請に電子署名が必要な手続きでは、申請内容の入力・確認後に、電子署名してから申請します。
電子署名の手順は、申請者が個人の場合と事業者の場合で異なります。
個人が電子署名する
電子署名が必要な手続きを申請する場合は、電子署名完了後に手続きが申請できるようになります。
ここでは、個人が電子署名する場合の手順を説明します。
PCの場合
- 署名用電子証明書が格納されたマイナンバーカードと、カードリーダーを事前に準備します。
- 電子署名拡張APを事前にインストールしてください。
本システムの「動作環境」にて、「OS」「ブラウザ」が適合していると判定された場合、インストールして電子署名することができます。
電子署名拡張APがインストールされていない場合は、手続きの開始時に「この手続きは電子署名が必要です」と表示します。
-
必要な手続きを検索し、申請内容を入力・確認します。
-
[申請内容の確認]画面で[パソコンで電子署名する]ボタンをクリックします。
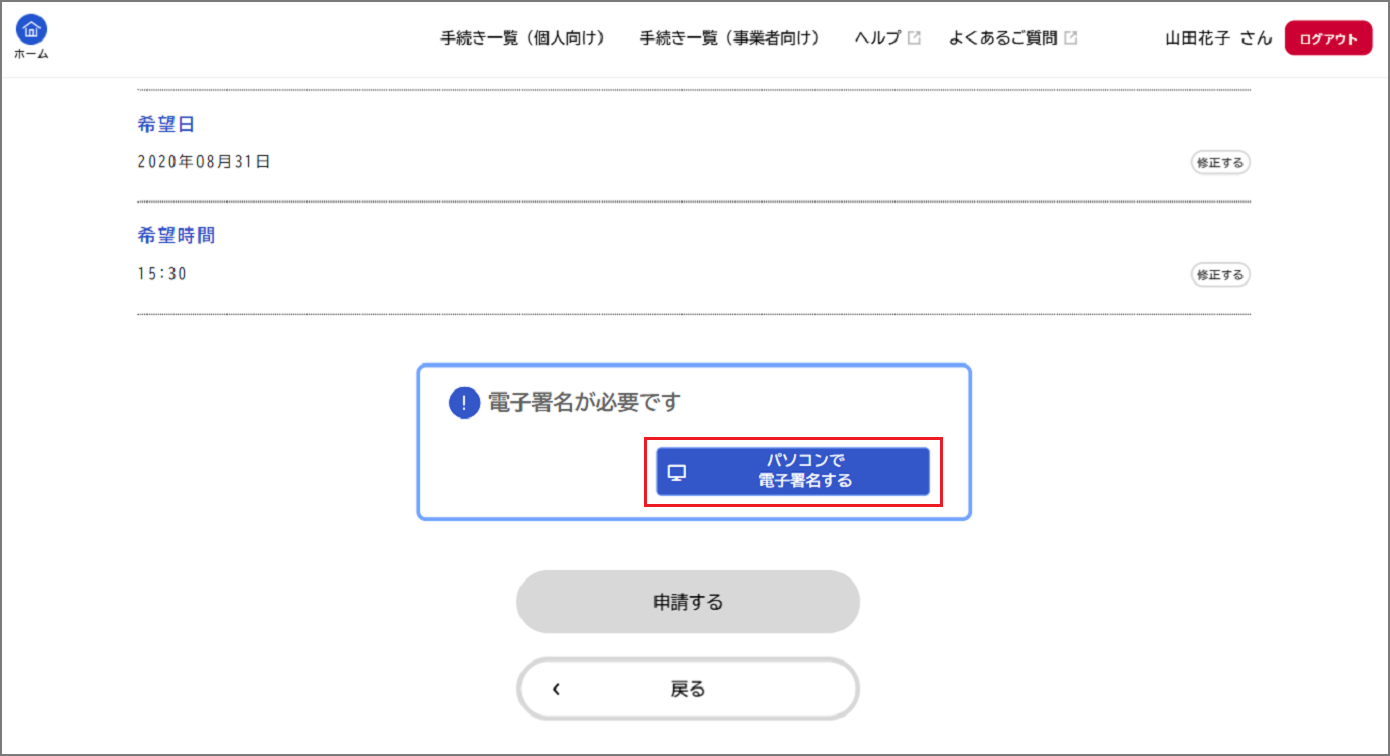
電子署名拡張APが起動します。 -
電子署名用のパスワードを入力し、[OK]ボタンをクリックします。
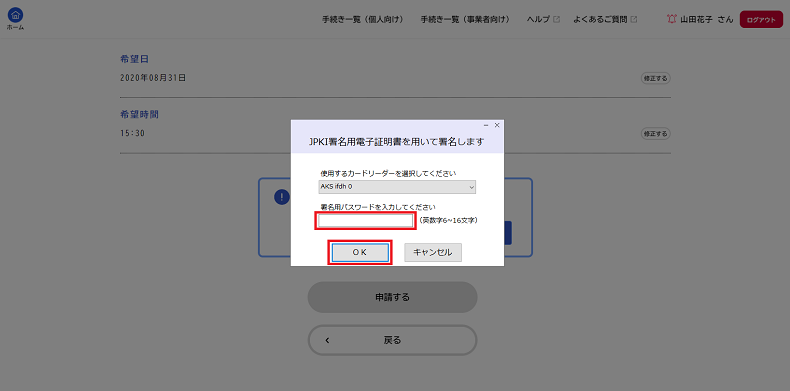
電子署名が完了すると、「電子署名が完了しました」と表示します。電子署名が完了したら、続いて「手続きを申請する」の手順5に進みます。
スマートフォンの場合
- 署名用電子証明書が格納されたマイナンバーカードを事前に準備します。
スマートフォンで電子署名する場合は、スマートフォンに本システム用アプリをインストールしてください。
本システムの「動作環境」を開き、iOS端末の場合はApp Store、Android端末の場合はGoogle Playのリンクをタップすることでインストール画面に進むことができます。- 本システム用スマートフォンアプリは、NFC対応端末で利用可能です。
-
必要な手続きを検索し、申請内容を入力・確認します。
-
[申請内容の確認]画面で[スマートフォンで電子署名する]ボタンをタップします。
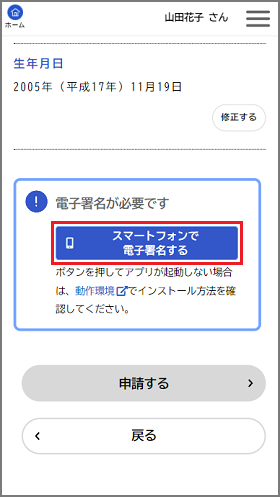
アプリが起動します。 -
[電子署名を開始します]ボタンをタップします。
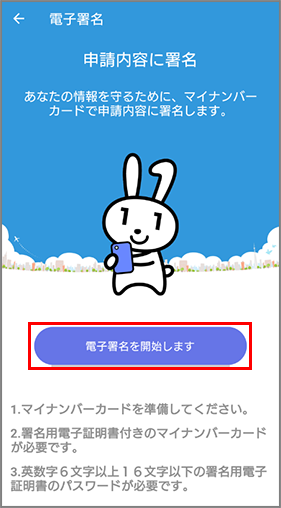
-
電子証明書のパスワードを入力し、[次へ]ボタンをタップします。
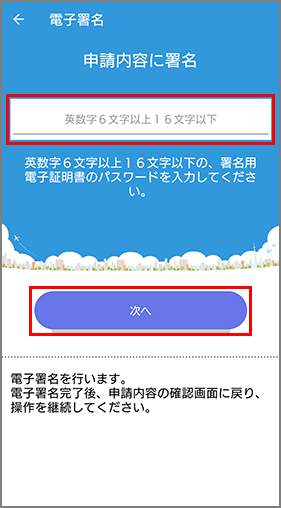
マイナンバーカードの読み取り画面を表示します。 -
マイナンバーカードから電子証明書の情報を読み取ります。
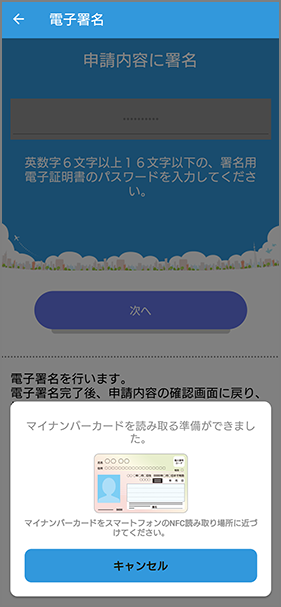
電子署名が完了すると、「電子署名が完了しました。」と表示します。
アプリから申請内容の確認画面に戻り、操作を継続してください。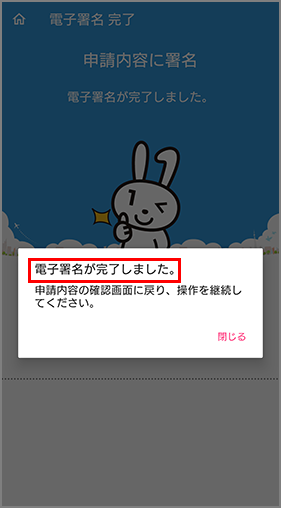
電子署名が完了すると、申請内容の確認画面に[電子署名済み]と表示します。電子署名が完了したら、続いて「手続きを申請する」の手順5に進みます。
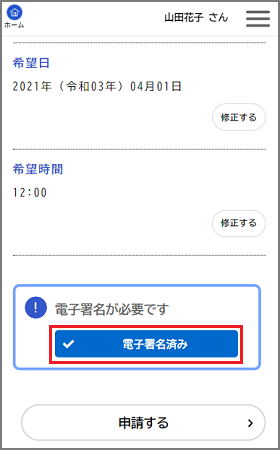
事業者が電子署名する
電子署名が必要な手続きを申請する場合は、電子署名完了後に手続きが申請できるようになります。
ここでは、事業者が電子署名する場合の手順を説明します。
電子証明書やカードリーダー(PCの場合のみ)を事前に準備し、電子署名拡張APまたはアプリに電子証明書の情報を読み込める状態にしておきます。
ここでは、PCで電子署名を行う場合を例に手順を説明します。
-
必要な手続きを検索し、申請内容を入力・確認します。
-
[申請内容の確認]画面で[パソコンで電子署名する]ボタンをクリックします。
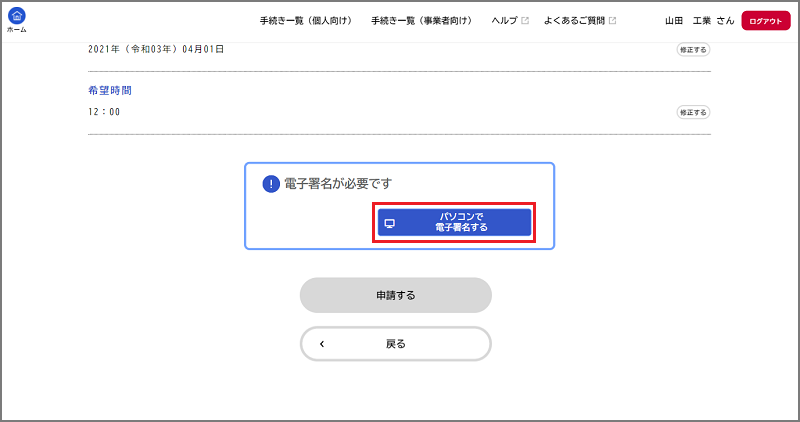
電子署名拡張APが起動します。 -
電子証明書の種類を選択し、[OK]ボタンをクリックします。
- 個人・個人事業主の場合:[署名用電子証明書]を選択します。
- 法人・事業者の場合:[法人・事業者向けの電子証明書]を選択します。
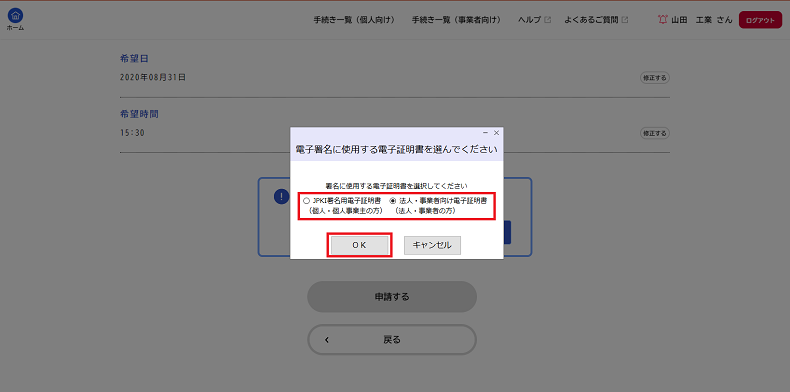
[署名用電子証明書]を選択した場合は、続いて「個人が電子署名する」の手順3に進みます。
[法人・事業者向けの電子証明書]を選択した場合は、続いて以下の手順に進みます。 -
電子証明書の形式を選択します。
- ICカード型の電子証明書を使用する場合:[ICカード型の電子証明書]を選択して、パスワードを入力し、[OK]ボタンをクリックします。
- 電子証明書ファイル(拡張子p12)を使用する場合:[電子証明書ファイル]を選択し、[OK]ボタンをクリックします。
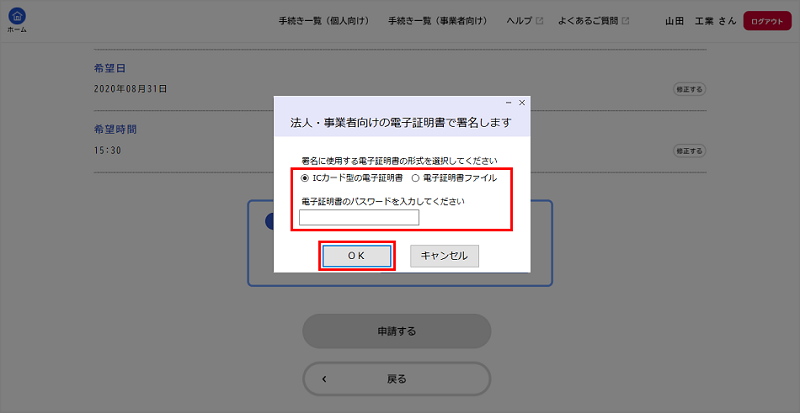
[ICカード型の電子証明書]を選択した場合は、電子署名が完了すると、「電子署名が完了しました」と表示します。[電子証明書ファイル]を選択した場合は、続いて以下の手順に進みます。電子署名が完了したら、続いて「手続きを申請する」の手順5に進みます。
-
電子証明書ファイル(拡張子p12)を選択し、[開く]ボタンをクリックします。
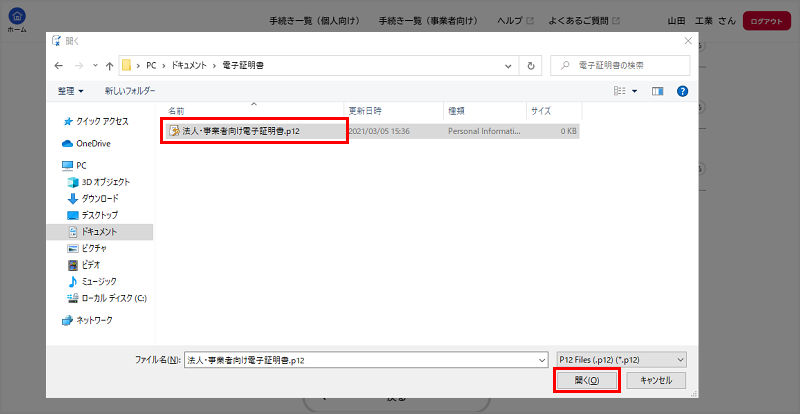
電子署名が完了すると、「電子署名が完了しました」と表示します。電子署名が完了したら、続いて「手続きを申請する」の手順5に進みます。